Add Working Hours
1. From the side menu, go to “Shifts".
2. Select “New Shift”.
3. Select the working days.
4. Enter the working hours.
5. Determine “ Next day checkout “ if the shift comes between two days.
6. Set the flexible hours. If this feature is not needed, select "00:00".
7. Set prevent checkout after : All users will be checked out at the assigned time if they did check out already and working hours will not be calculated.
8. Click on "Add Shift" to save changes.
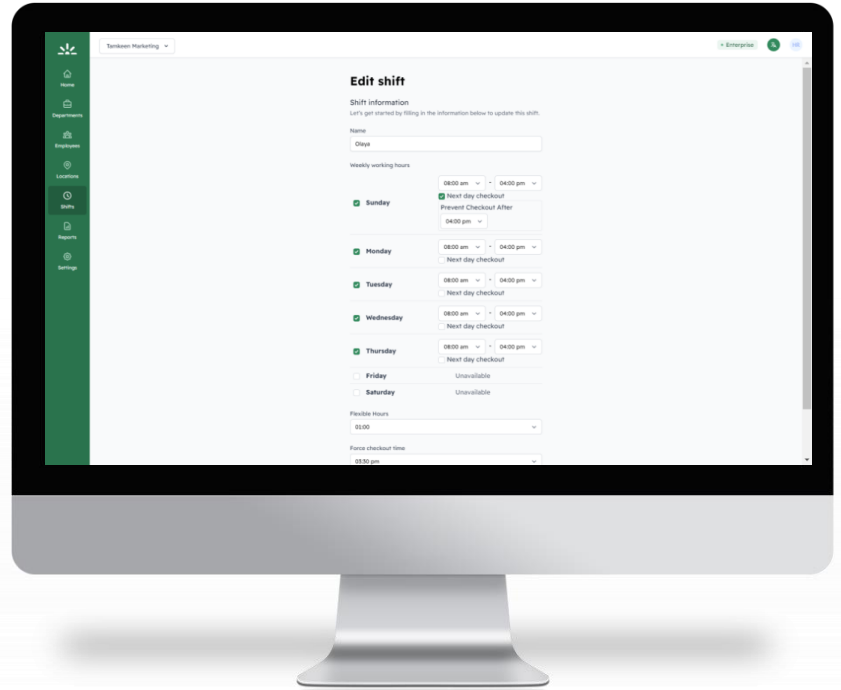
Related Articles
Attendance Statistics
1. From the main page, user can view the attendance and leave statistics by pressing the icon ( ). 2. User can check total and average working hours for the past days.User Manual and Additional Resources
1. From the side menu, go to "Settings". 2. Then, "Additional Resources". 3. Admin can view and download the displayed documents.Attendance Policies
1.From the side menu, go to "Settings" 2.Choose"Policies" 3.User can control the following policies: •Remote work policy •Free checkout policy •Random Notification Policy •Approval Requests Policy •The admin has authority to enable and disable Leave ...Add Employee
1. From the menu go to "Employees". 2. Choose "New Employee" to add employee’s information. 3. Enter employee’s data and roles. 4. Choose the user role from the options. 5. Policies such as remote work policy and random notification policy can be ...Proof of Attendance for Specific Employee
1. From the side menu go to "Employees". 2. After choosing the employee’s name, click on “Insight” next to the employee’s name. 3. A proof of attendance can be requested from the field next to the employee name, and a notification will be sent to the ...